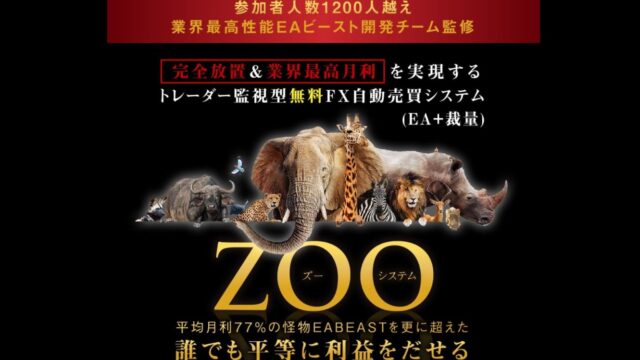この記事ではVPSを契約してEA(自動売買)ツールを動作させるまでの手順を解説します。
EA(自動売買)ツールを動作させるのにオススメのVPS
VPSを提供する会社は数多くありますが、FXのEA(自動売買)ツールを動作させるのにオススメなのは、
どちらもEA(自動売買)ツールの稼働に特化したコストパフォーマンスの高いサービスです。EA(自動売買)ツール初めての方には特にオススメのVPSです。
なお、お名前.comにはVPS(KVM)というサービスがありますが、こちらはEA(自動売買)ツールには対応していないので注意してください。
私はお名前.com デスクトップクラウドを契約しましたので、以下で詳しい手順を説明します。
お名前.comデスクトップクラウドの契約方法
こちらからお名前.com デスクトップクラウドの申し込みページにアクセスして下さい。
1.プランを選択する
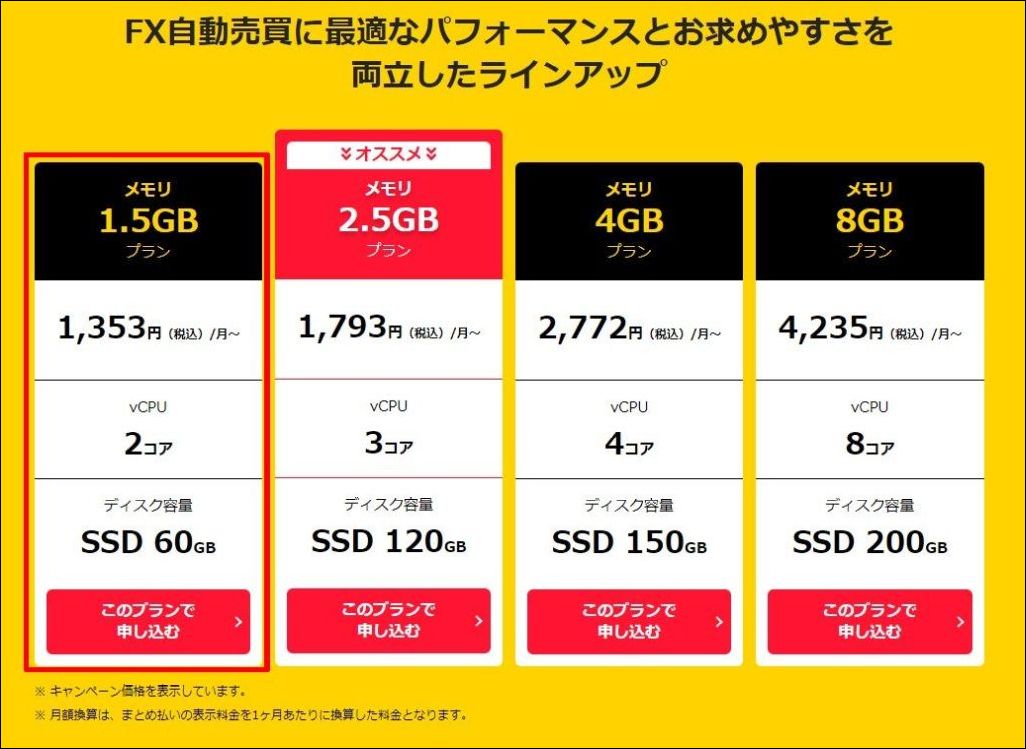 お好きなプランを選択して下さい。
お好きなプランを選択して下さい。
MT4を1つ動かすだけであれば一番安いプランで十分です。複数動かすのであれば上のプランを選択してください。
お名前.com デスクトップクラウドのよくある質問では
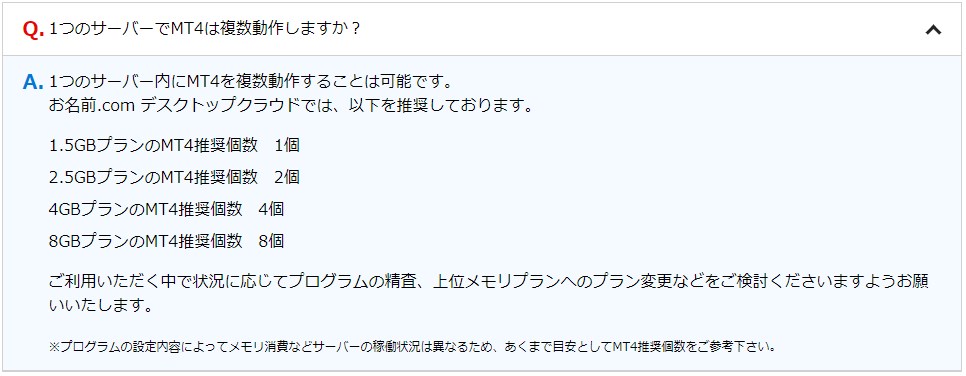 となっています。
となっています。
※参考:よくある質問 | お名前.com デスクトップクラウド
よく分からなければ一番安いプランを選びましょう。契約後にプランを変更することも可能です。
2.お支払期間を選択する
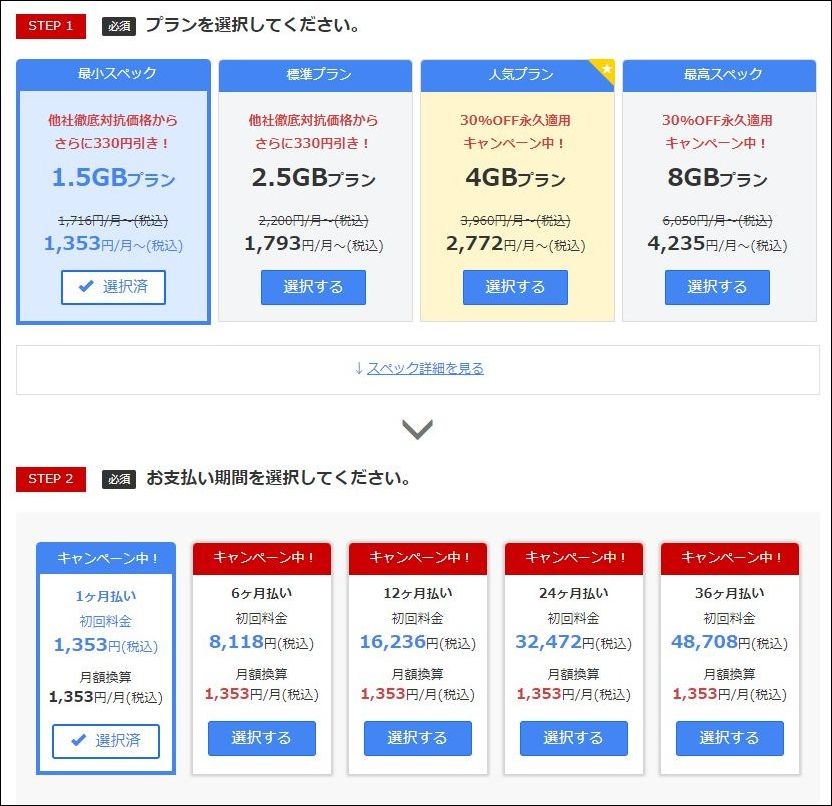 お好きなお支払期間を選択して下さい。
お好きなお支払期間を選択して下さい。
期間が長い方がお得ですが、利用しなくなることが心配であれば短い期間を選びましょう。
3.RDS SALを申し込む
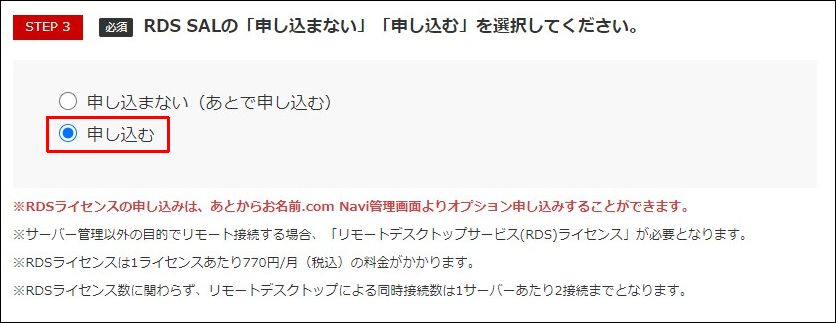 『申し込む』を選択して下さい。
『申し込む』を選択して下さい。
MT4を利用するためにはRDS SALの申し込みが必要です。
※参考:リモートデスクトップサービス(RDS) SAL とは
4.選択内容を確認して申し込む
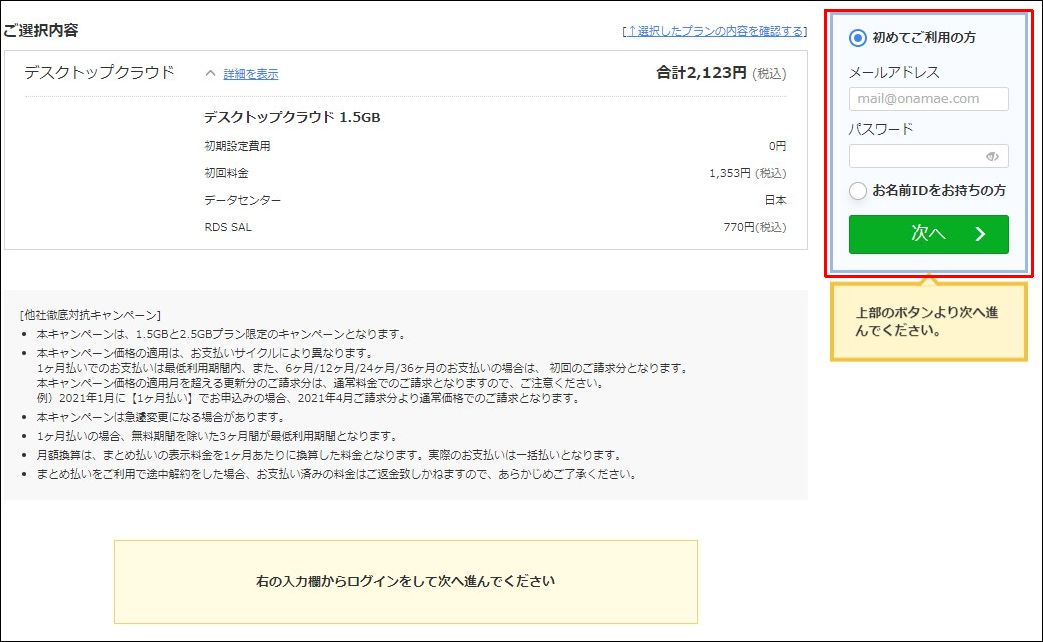 選択内容を確認して、右上の入力欄に進んで下さい。
選択内容を確認して、右上の入力欄に進んで下さい。
すでにお名前.comのIDをお持ちの方はログインして下さい。
初めての方はメールアドレスとパスワードを入力して『次へ』をクリックして下さい。
以下、初めての場合で進めます。
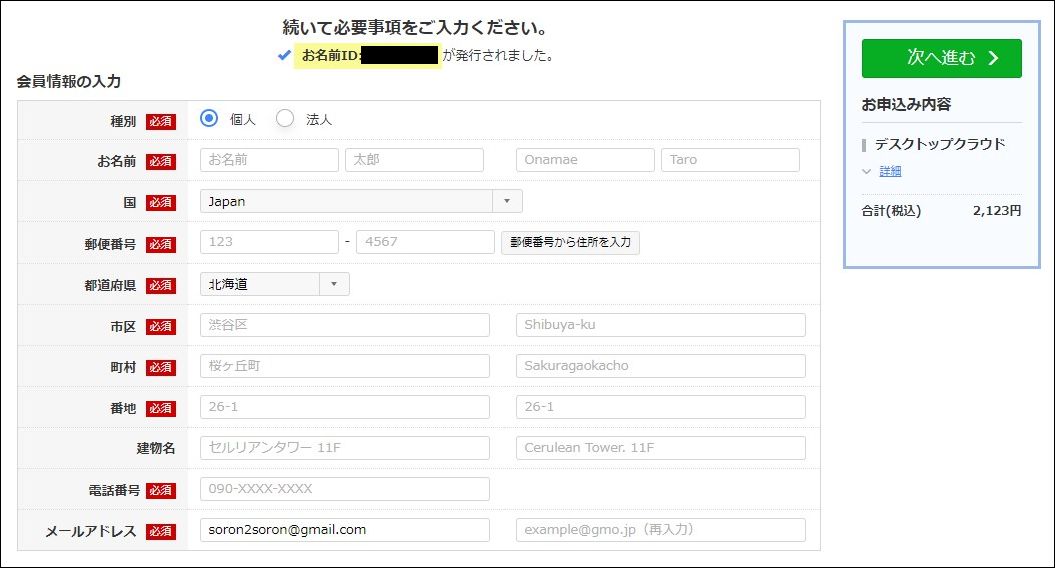 会員情報を入力して『次へ進む』をクリック。
会員情報を入力して『次へ進む』をクリック。
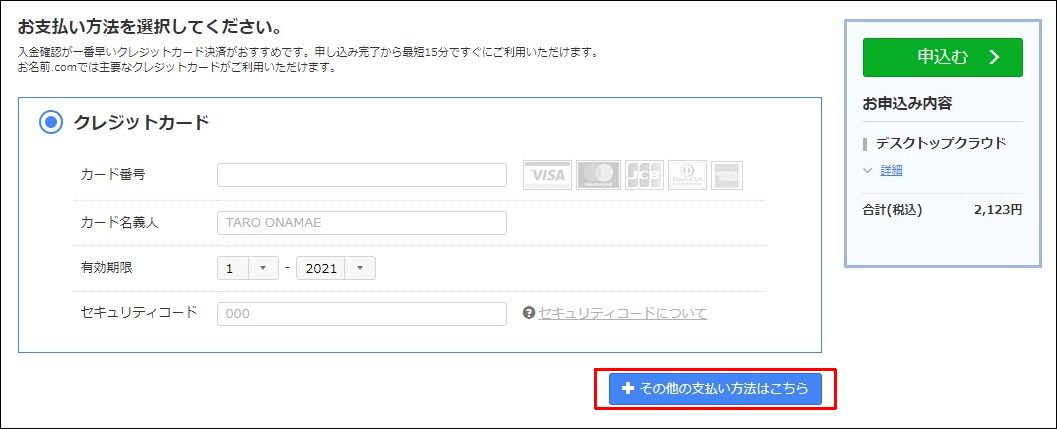 クレジットカード情報を入力し『申込む』をクリック。
クレジットカード情報を入力し『申込む』をクリック。
クレジットカード以外の支払いは下にある『その他の支払い方法はこちら』をクリックして選択して下さい。
 「お申込みを受け付けました。」の画面が表示されたら、申し込みは完了です。
「お申込みを受け付けました。」の画面が表示されたら、申し込みは完了です。
電話認証をおこなう
申し込み完了後、「お名前.comデスクトップクラウド お申込み確認」というメールが届くので、そこに記載されている「ご利用開始までの流れ」に従い、電話認証をして下さい。
1.「認証URL」をクリック
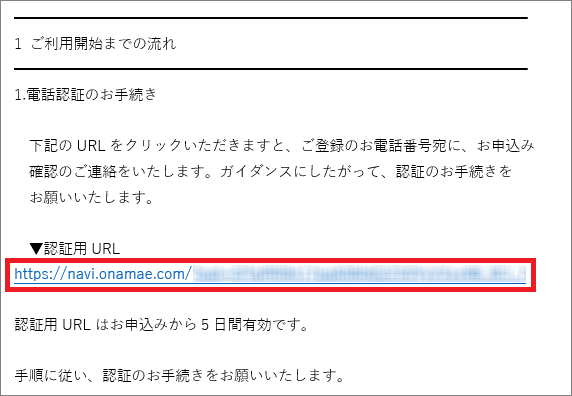
2.認証画面が表示されたら、「お客様の電話番号」を確認する
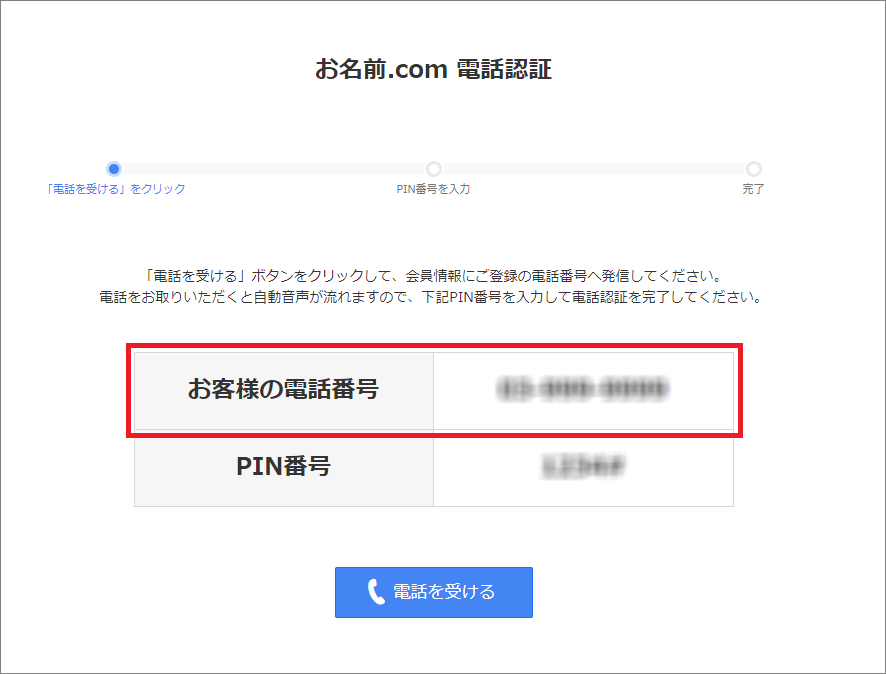
3.「電話を受ける」をクリック
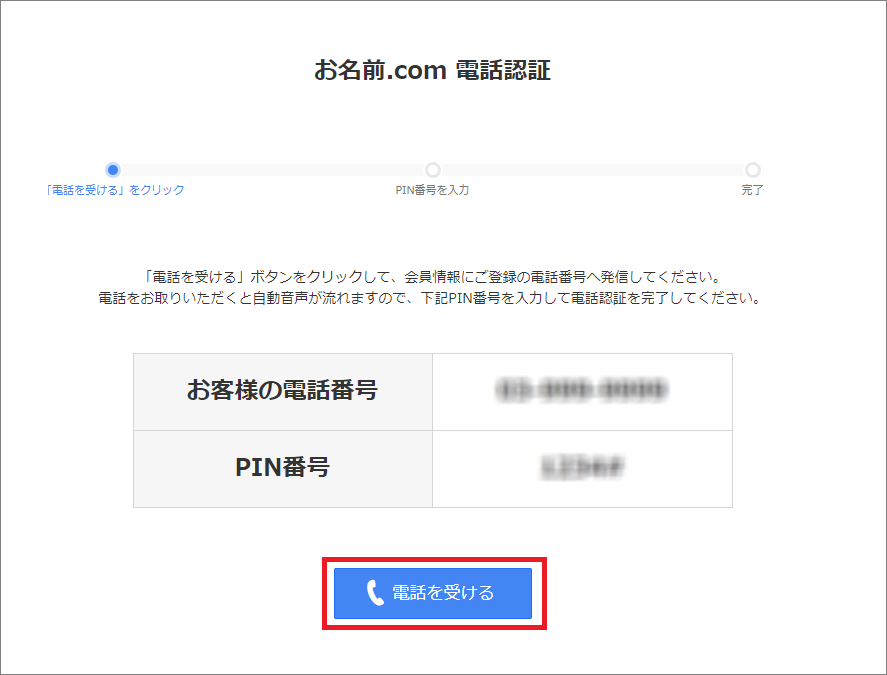
4.表示されているPIN番号(番号+#)を入力する
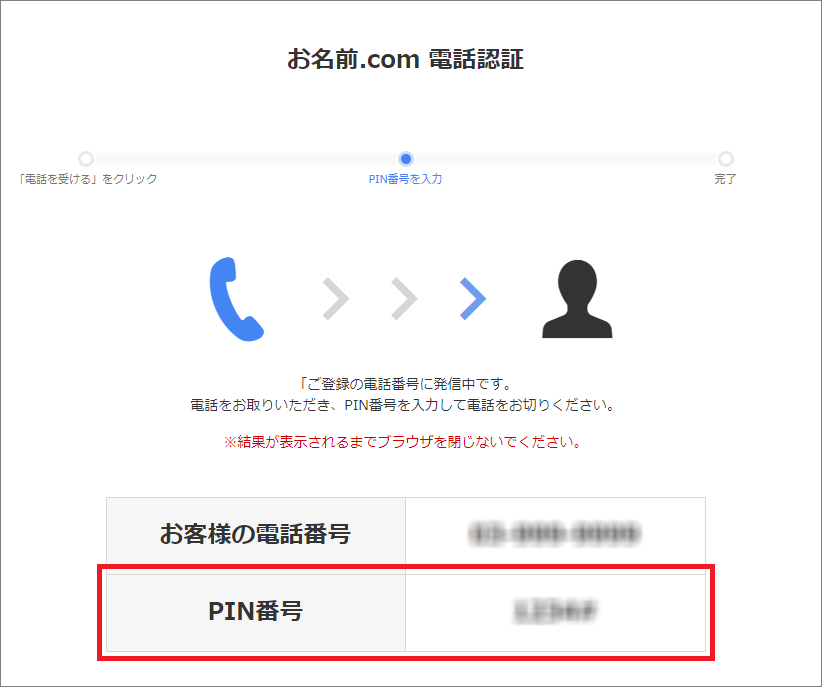
5.「認証に成功しました」の画面を確認する
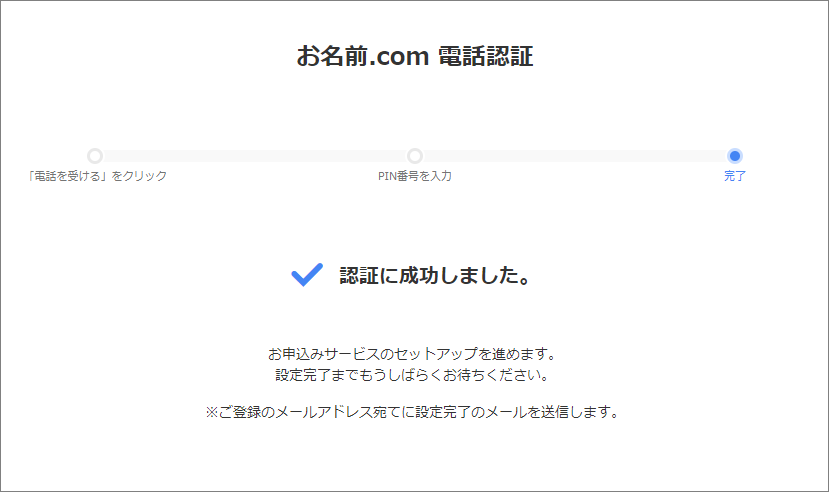 以上で、電話認証の手続きは完了です。
以上で、電話認証の手続きは完了です。
VPSの設定が終わり利用できるまで1時間ぐらいかかります。
VPSを利用する
設定が終わると「[お名前.com] デスクトップクラウド サービス設定完了」というメールが届き、VPSが利用できるようになります。
メールに記載されている手順でVPSに接続しましょう。
1.お名前.com Naviへログイン
こちら↓のアドレスからお名前.com Naviへログインして下さい。
▼お名前.com Navi ログイン
https://navi.onamae.com/top
2.利用デスクトップクラウド 一覧をクリック
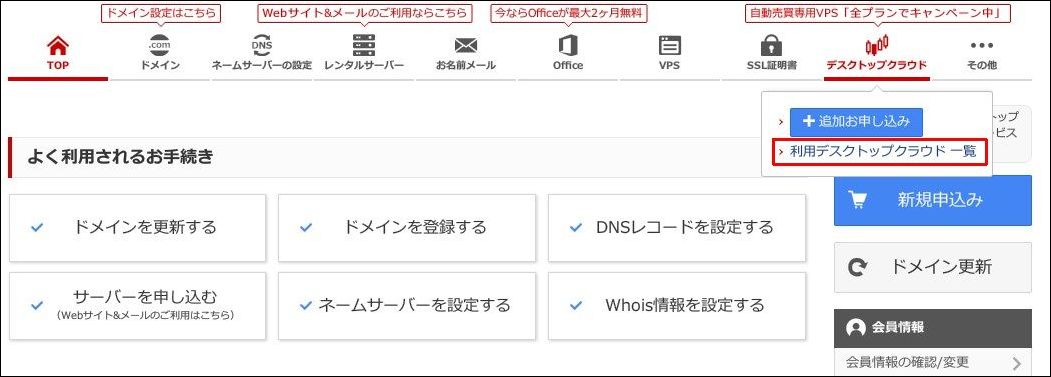 ログイン後、表示された画面上部のメニューアイコンから『デスクトップクラウド』→『利用デスクトップクラウド 一覧』をクリック。
ログイン後、表示された画面上部のメニューアイコンから『デスクトップクラウド』→『利用デスクトップクラウド 一覧』をクリック。
3.コントロールパネルへログイン
 表示された画面の『ログイン』をクリック。
表示された画面の『ログイン』をクリック。
4.接続用のパスワードを設定
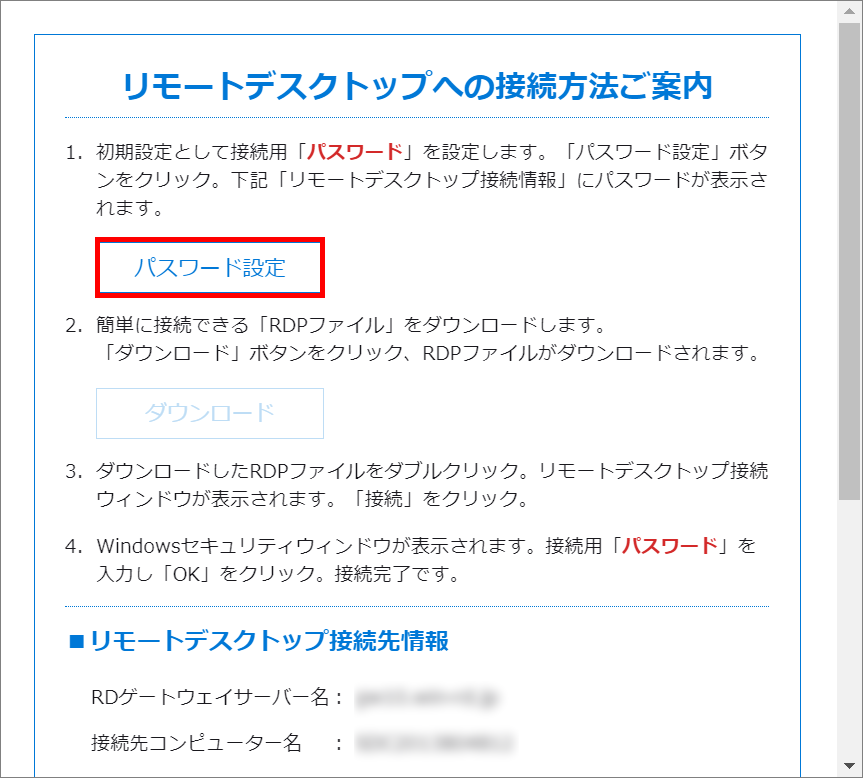 コントロールパネルにログインすると、ポップアップが表示されます。
コントロールパネルにログインすると、ポップアップが表示されます。
『パスワード設定』をクリックし、接続用のパスワードを設定して下さい。
5.パスワードを控える
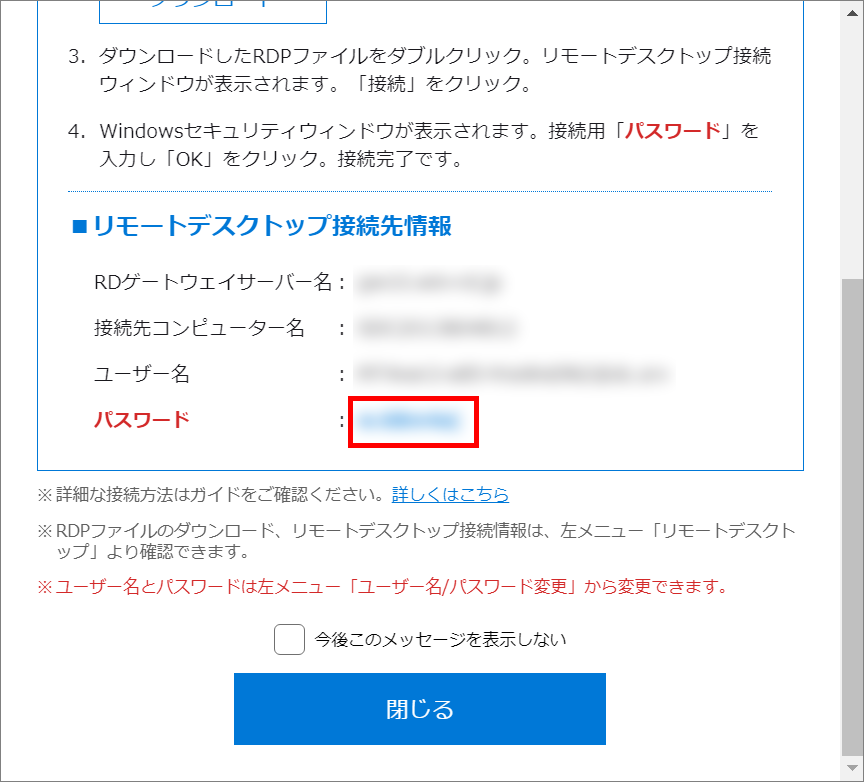
「リモートデスクトップ接続先情報」に接続用の「パスワード」が表示されるので、控えください。
6.RDPファイルのダウンロード
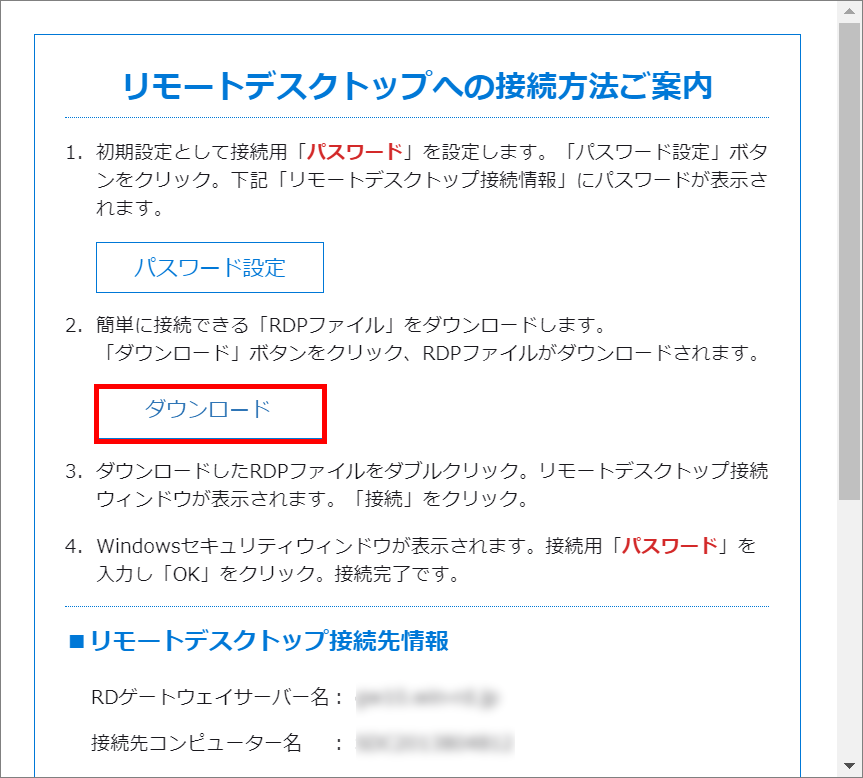 ポップアップ内の『ダウンロード』をクリックし、RDPファイルを保存する。
ポップアップ内の『ダウンロード』をクリックし、RDPファイルを保存する。
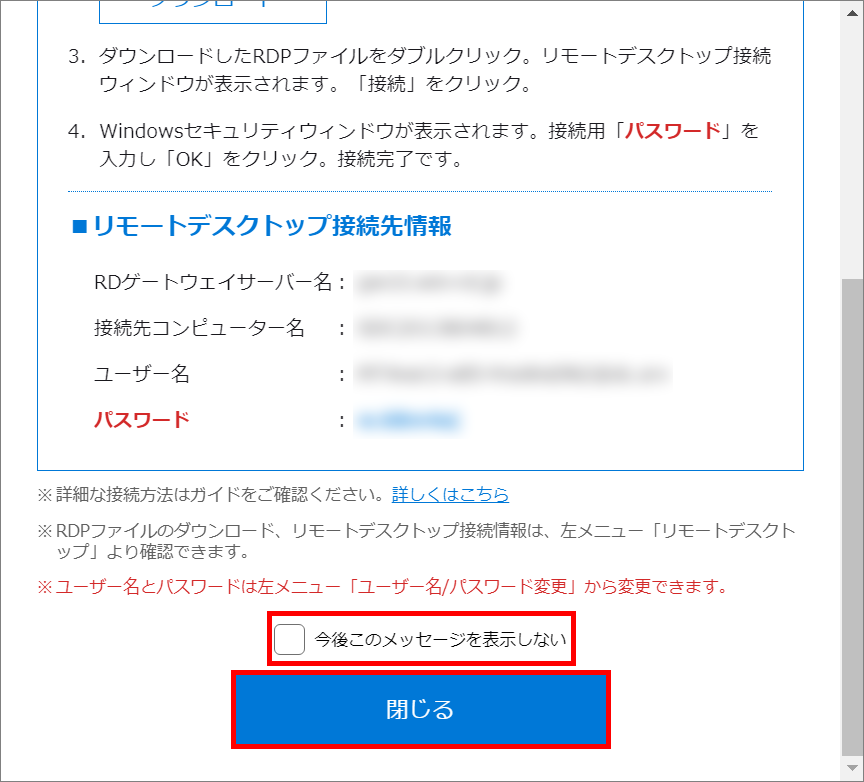 『閉じる』をクリックしポップアップを閉じて下さい。
『閉じる』をクリックしポップアップを閉じて下さい。
7.VPSに接続する
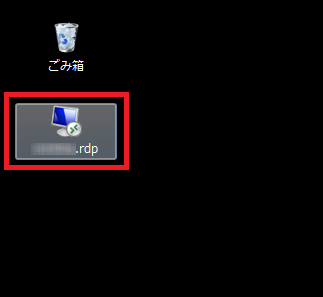 ダウンロードした『RDPファイル』をダブルクリック。
ダウンロードした『RDPファイル』をダブルクリック。
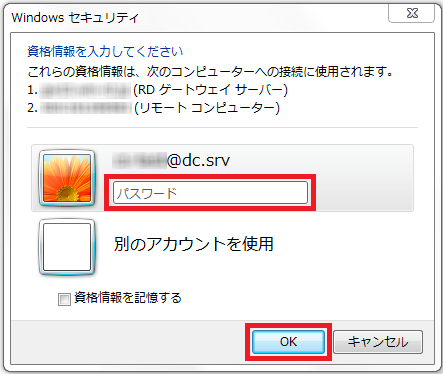 控えておいたパスワードを入力し、『OK』をクリックする。
控えておいたパスワードを入力し、『OK』をクリックする。
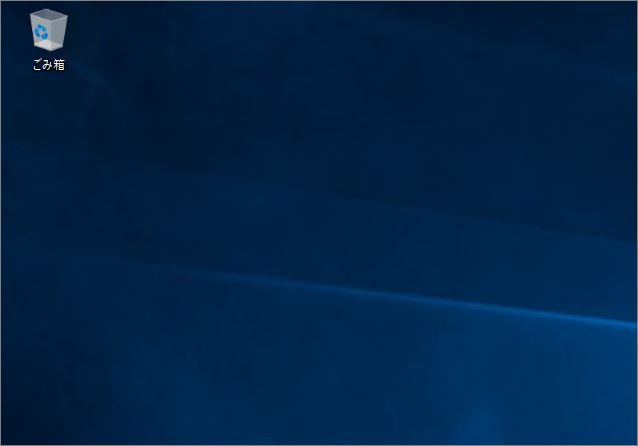 これでVPSに接続し、画面が表示されます。
これでVPSに接続し、画面が表示されます。
MT4をインストールし、EA(自動売買)ツールを稼働させる
MT4のインストールとEA(自動売買)ツールの設置は、EA(自動売買)ツールの運営者の手順書に従って下さい。
手順書の順番通り行えば問題なく設置できると思います。